If you are familiar with TradesViz, you might have used the notes tab which collects and organizes all your notes in one place. This was first introduced in 2020 when we launched TradesViz.
Like notes, certain pieces of data can be attached to a trade. These are tags, images, charts, and, trade plans.
It's already possible to view tags in a lot of dedicated sections like the tag charts, tag group analysis, and even the trades table. Charts and images can be viewed in the unified view and also in the charts view.
All of these tabs exist so that you can view the data you have in your journal in any way you prefer. Trade/day plan only has the trade plans analysis tab and it's not possible to do any editing operation there. That's why we created the dedicated trade/day plans tab.
Introduction
You will find the trade/day plans tab right below the notes tab in your main dashboard:

Once you visit the trade/day plans tab, you will find a UI that is very similar to the note tab.
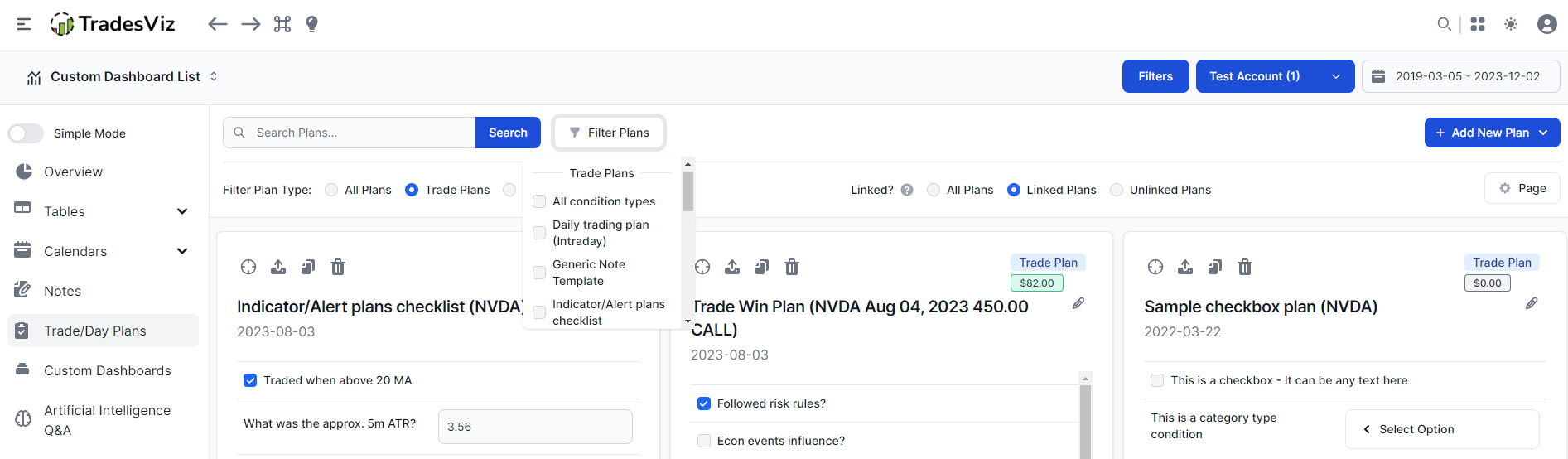
At the top, you will see features/options to:
- Search for any plan based on the plan's content: Use the search box to search for plans containing the search text. The system uses both the condition titles and your inputs as part of the search so technically, you can even search for individual conditions that are part of any plan.
- Filter for any plan based on the plan's type, link state, and plan name: Each plan can either be a trade or a day plan - this can be filtered. Also, each plan has to be an instance of an already created plan via account settings. For example, if you are looking for a plan related to a specific strategy, you can do that via the filters dropdown. Plan linking will be explained in a separate section below.
- Add a new trade/day plan (even before trading a trade!)
- Set the page size, length, etc.,
Once you scroll down, you will see a grid of plan objects - each section has the plan name, conditions, buttons to do certain actions, and labels to indicate what type the plan is. We will explore each of these sections in-depth.

This tab will contain ALL the plans for all the trades that are a result of the currently applied global filters and ALL the day plans for the days in the global date range.
Plan Instance Design
Here's how each section of the plan instance is designed:

The green boxes/text are the actions you can do with the current plan (numbered in images corresponding to the numbered list below).
- Clicking on the target (for trade plan)/calendar (for day plan) icon will take you to the trade/day explore page.
- Clicking on the save button will save the changes made to the plan's settings. You need to click on this for the system to save your changes.
- Clicking on the copy icon will copy the current note and add it to the notes tab as an unlinked plan (more on the unlinked plan below).
- Clicking on the trash icon will remove the plan instance (it will be removed from the trade/day if it's attached but it will NOT delete the trade/day info).
- Clicking on the pencil icon allows you to edit the plan's title so that you can organize and view the plans the way you want.
Apart from the buttons, there are other elements:
- Every plan instance will have either "trade plan" or a "day plan" as a tag.
- You will see the total PnL of the linked trade (this is added as a minor QoL improvement to the notes section also).
- Every plan will have a title. By default, it is the plan's original name (i.e. name of the plan when you select/create it).
- Finally, all conditions can be fully edited, and make sure you click on the save button at the top left corner to preserve the changes.
Unlinked Plans: Add trade plans before trading a trade!
One of the highlight features of this tab other than displaying all your plans is the ability to add plans *before* you make a trade. This was previously not possible and you had to attach a plan to a trade only AFTER a trade is made (this does not apply to a day because a day exists on TradesViz whether you trade on it or not).
For example, if you are in the middle of a trade or if you are just about to take a position, head over to your trade/day plans tab on TradesViz, click on "Add plan" and add a plan. This will create an "unlinked" plan. What is an unlinked plan?
At this point, you would not have your trade in your journal yet, but we can still add the plan. Once you add an unlinked plan, here's how it would look in your trade/day plans tab:

Everything looks pretty much the same as a normal attached plan except for a few things:
- Instead of a target/calendar icon, you now have a link icon which upon clicking will show you the 30 most recent trades to which you want the plan to be linked to
- Instead of PnL, the plan will show "Unlinked"
- The date will not be shown as it's not linked to anything yet
Now that you have this data in your journal, you don't need to worry about not recording your mental/emotional state during trading It can later be linked and analyzed with full details via the trade plans/analytics tab.
After importing your trades, you can visit the trade you made via the trades table and attach the plan by clicking on "Link plan" in the trade explore page's trade plans section. This will show all unlinked trade plans:
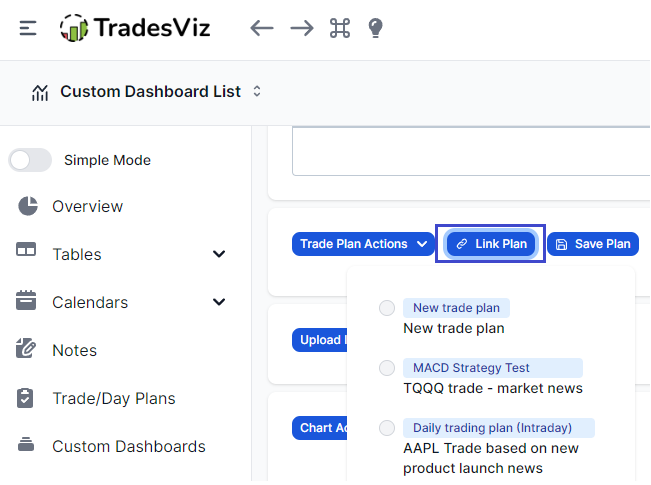
You can also link to a trade from the plans section itself by clicking on the link button in the plan in the trade/day plans tab. This will show a list of the 30 most recently made trades.

Notes about the linking process:
- It is only possible to link a trade plan to a trade and a day plan to a day. Plan types cannot be mixed when linking.
- Unlinked plans do not contribute to any stats.
- You can link a trade/day plan to a trade/day that already has a plan. In this case, it will make the already-linked plan of the trade/day unlinked and link it to the plan you are just attaching. You will be able to see this newly unlinked plan in the trade/day plans tab.
The trade/day plans that were launched in 2023 have changed how traders perform analysis. At the moment, this is the apex of trade analysis - the most detailed, flexible, and limitless combinations of conditions that can be analyzed and correlated make this the most powerful analytics feature in a trading journal in the world.
With the trade/day plans tab, all we did was make this powerful feature more manageable to all traders. Just like how the notes tab drastically increased the usage of notes in TradesViz compared to other journaling platforms - even if notes have been a universal feature of all journaling tools. We hope the same happens for trade plans. What traders need in this world of information overload is to be able to efficiently navigate their own ocean of data. This is what TradesViz does best.
Let us know if you have any questions or feature requests by emailing us at [email protected].
