TradesViz can now auto-sync trades in real-time from one of the most popular charting platforms in the world - SierraChart!
We hope this makes journaling easier for thousands of traders who connect with many brokers via SierraChart.
Let's dive in and see how you can do this in this blog post.
Disclaimer (READ):
-
Please note that TradesViz does not take any responsibility for missing trades resulting from network issues or wrong setups.
-
Setting up real-time sync is an involved process and should be thoroughly tested with 1 demo account before moving on to a live account.
-
ALL instructions on this page MUST be read carefully in order to setup the indicator correctly.
-
We do not guarantee performance for more than 2-3 accounts at the same time due to technical limitations.
-
If you trade with platforms like Tradovate or Rithmic, it's suggested to sync from such platforms at the end of day rather than real-time syncing as it's easier for new traders.
-
The indicator should NOT be used with any type of automated trading systems/bots.
-
The indicator provided by TradesViz is as-is without any guarantees.
-
Proceed to download and use the indicator ONLY IF YOU AGREE TO THE ABOVE TERMS.
Download and install the auto-sync study from this link (free)
- To install the study, open the SierraChart folder on your PC and open the "Data" folder. Copy and paste the .dll file which you downloaded from the above link into this folder.
- Next, open SierraChart and open any chart if you don't have a chart open and click on Analysis > Studies and then click on "Add custom study".
- In the box that opens up, click on "TradesViz Trades AutoSync" and Click "Add"
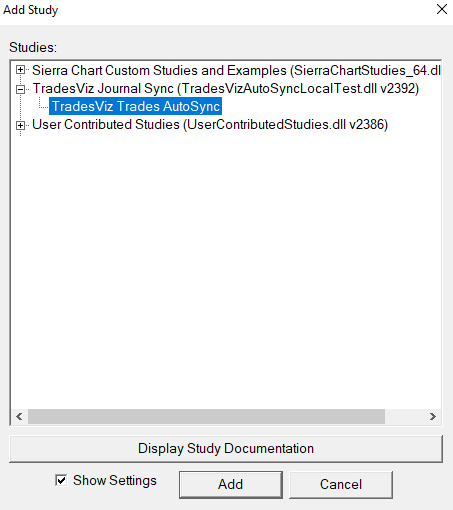
- You will see another popup appear where you should enter your email and account secret key. You can find your account secret key on your settings page (tradesviz.com/accounts/settings)
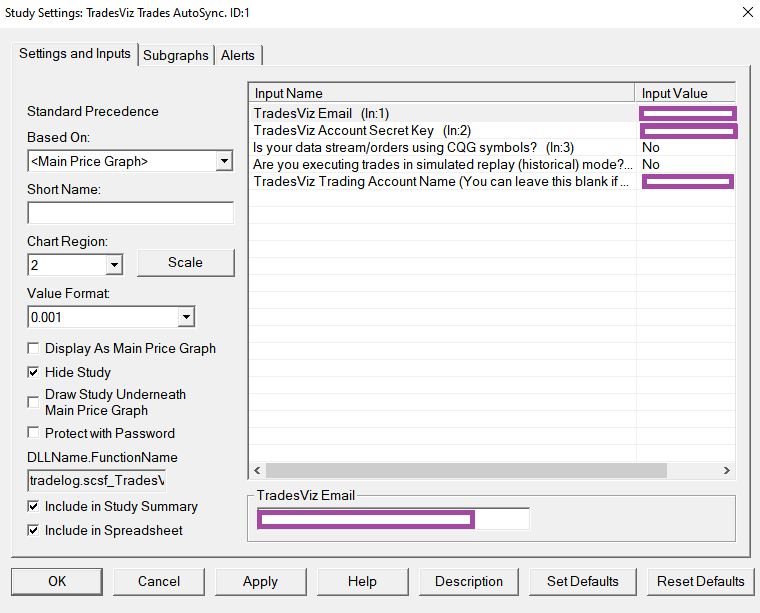
- Once you fill in the fields, click "Apply" and then "OK" and you are all done!
Now, there is one thing you need to do: Make sure your SierraChart account name matches one of your trading accounts in TradesViz. If there are no matches, TradesViz will simply redirect all incoming executions from SierraChart to the first trading account alphabetically. This does not matter if you are trading only on one account and have only one trading account in TradesViz, but if you have multiple accounts on either platform, it's better to make sure they match!
Note: If you are not getting trades in the account named after your Sierra chart account name, then try renaming your tradesviz account to your Sierra chart account number
Note: Our newer indicators come with a field to enter your TradesViz account name directly so you don't necessarily need to name your TradesViz account the same as the SierraCharta accounts.
Finally, to check if your trades are correctly being synced with your TradesViz account, we suggest turning on the simulator mode in SierraChart (Trade > "Trading simulation mode on") and then opening the Message log window next (Window > "Message Log") and now execute a few trades on the chat you have added the study on.
You should see logs like the following in the message log window:

You can now go to your TradesViz dashboard (tradesviz.com/home) and refresh your trades table by clicking on any column. You should be able to see the executions appear in real-time as you execute them on SierraChart!
Some important notes to make sure your trades get synced correctly:
Make sure to add this indicator to every unique account+symbol combo.
This means: DO NOT ADD THIS INDICATOR TO EVERY SINGLE CHART. THIS WILL CAUSE DUPLICATE ENTRIES IN YOUR JOURNAL!
Example:
If you have 3 accounts: ACCT1, ACCT2, ACC3 and 2 chartbooks: CB1, CB2
Say, in CB1, you have a ES 1m chart attached to ACCT1 and NQ 5m chart attached to ACCT3
Say, in CB2, you have a ES 5m chart attached to ACCT2 and NQ 1m chart attached to ACCT3
You need to:
- Add the indicator to the ES 1m chart attached to ACCT1 in CB1 (ES, ACCT1 combo)
- Add the indicator to the NQ 5m chart attached to ACCT3 in CB1 (NQ, ACCT3 combo)
[or]
Add the indicator to the NQ 1m chart attached to ACCT3 in CB2 (NQ, ACCT3 combo)
- Add the indicator to the ES 5m chart attached to ACCT2 in CB2 (ES, ACCT2 combo)
Notice in the above examples, we are adding indicators to each unique (symbol, account) combo.
If you add both indicators in step [2] above, you will see duplicate executions because data will be sent from both indicators.
Note: If you are running multiple instances of SierraChart platform itself, you need to add indicator to chart in both the instance.
With this feature, we hope to give all SierraChart users a fully automated trading journaling solution with the best features available at the moment compared to any other competitors!
If you have any feedback for us or would like us to add any features, please let us know by emailing us at [email protected]
